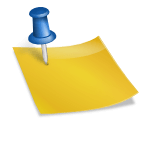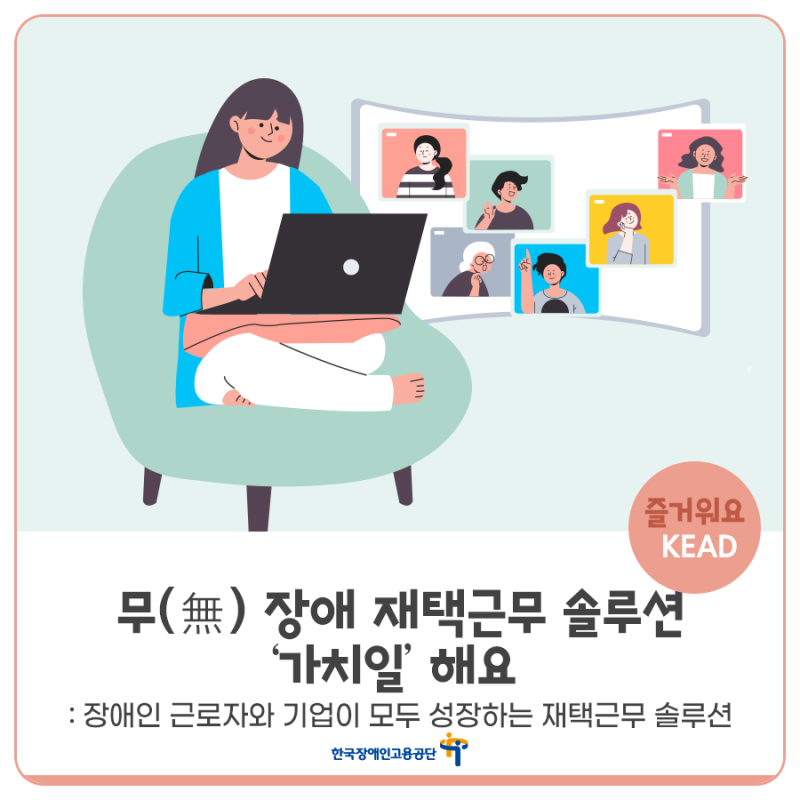[사용 tool] Cadence OrCAD Capture CIS Lite 17.2-2016설치.실습 과정 방법[session log 바르는 법][프로젝트 생성][바로가기 키] p : part 부품Pspice 폴더 내에 있는 모든 것을 불러오기모든 라이브러리가 선택되어야 한다 (ctrl + a) g:ground- 심볼에 ‘0’이라고 적혀 있는 부품만 시뮬레이션이 가능하다. f: portw: wire [주석생성][변수 지정] 중괄호에서 변수 값 지정세로 표시[node명 설정]place net alias – net = node노드명설정 [vpulse생성]시뮬레이션[bias]라고 입력합니다f11에서 사용합니다값 확인 [dc sweep]w는 부품의 가운데를 클릭x축을 더블 클릭디폴트로서 보존하다 누르면 default 처리[transient][simulation 결과 읽기]마크 데이터 포인트 – 시뮬레이션 된 ポイント 들 표시 시뮬레이션 편집마크 데이터 포인트 – 시뮬레이션 된 ポイント 들 표시 시뮬레이션 편집커서를 바꿉니다커서의 피크입니다cursor 값 검색 search forward xvalue(1.4) 을 검색합니다마크라벨 입니다주석[잔상 오류]ctrl + L : reload, 잔상이 남을 때 지우는 용도[add plot]그 다음 Ctrl+x, v로 trace를 옮긴다 [AC sweep]- decade = 10배씩 증가, octave = 2배씩 증가[dBV]【축 기준 변경 방법】x축 더블 클릭w = 2(pi)f [휠/초][last session]last session 더블클릭캡처법schematic 캡처는 회로를 ctrl+c, v로 붙여넣을 수 있는 simulation 캡처는 아래의 방법색설정줄여서 사이즈 맞춤ctrl+alt+v로 ppt에 붙여넣기 가능ctrl+alt+v로 ppt에 붙여넣기 가능